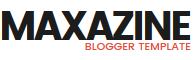Tutorial Photoshop pilihan lainnya hanya untuk anda : Membuat Foto Menjadi Kartun
tutorial yang kelihatan cukup sulit bukan? tapi sebenarnya Tutorial Photoshop yang satu ini sangat mudah dilakukan, yuk kita coba
Perama-tama buka kedua foto ini kedalam 1 dokumen, atau buka dahulu gambar wanita lalu drag gambar tangan ke gambar wanita
Agar hasilnya lebih menarik atur posisi gambar tangan seperti gambar dibawah ini (kurangi opcity layer tangan agar lebih mudah saat mengatur posisinya, gunakan juga free transform/ ctrl + T untuk mengubah ukuran dari
gambar tangan) jika posisinya sudah benar atur kembali opacity nya menjadi 100%
Jika gambar dirasa sudah diposisikan dengan pas, nah sekarang hapus bagian-bagian yang tidak kita perlukan dengan menggunakan eraser tool dengan mode soft brush seperti gambar dibawah ini
Jika sudah, sekarang kita samakan warna kulit wajah dan tanganya. Cukup hanya dengan menggunakan Brightness/Contrast yang bisa dibuka dari menu Image - Adjustments - Brightness/Contrast saya menggunakan settingan seperti gambar dibawah ini
Nah gimana, mudah bukan
Terakhir saya tambahkan Hue/Saturation sehingga hasilnya seperti gambar yang ada dipaling atas